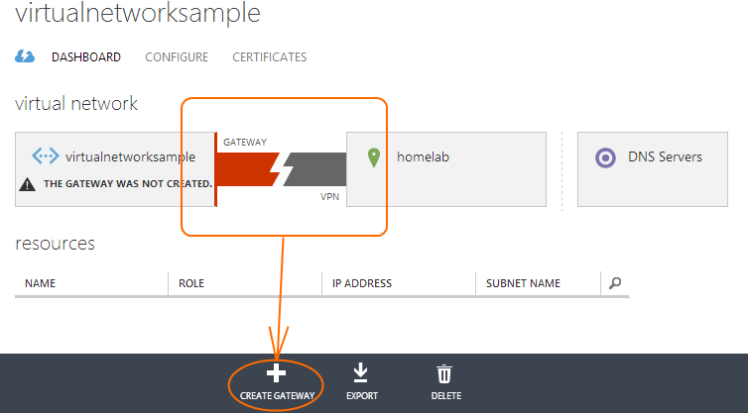Yepyeni bir Windows Azure konu başlığı ve demosuyla devam ediyoruz. Virtual Network altyapısı ile ilgili detaylı bir yazı yazmıştım ancak bu sefer demo ile birlikte ilerleyerek işi biraz daha pratiğe döküp tam olarak neyin ne olduğunu görebiliceğimizi düşündüm.
Windows Azure Bulut teknolojisi ile birlikte hizmeti verilen Virtual Networks yapısı, kurumların kendi içerisinde güvenli bir bilgi teknolojileri altyapısı ve iletişimini sağlamak adına kurulmuş bir bağlantı yöntemidir bunu da aynı şekilde Virtual Private Network alt yapısı kullanılarak gerçekleştirmekteyiz.

Kurumunuz içerisinde bir Active directory olduğunu ancak Windows azure tarafında hybrid uygulamalar ile birden fazla Virtual Machine oluşturduğunuzu düşünelim. 4 Tane VM ve her biri içerisinde farklı uygulamalar veya servisler ayağa kaldırılacak. Ancak bu makineler birbirleri arasında iletişim sağlaması istenmekte. Windows Azure tarafında bulunan bu makineler ve kurum içerisinde var olan sisteminiz arasında bir bağlantı kurulmak istense ve bunu güvenli bir şekilde yapmanız istense ne gibi bir senaryo uygulamak gerekirdi ?
Bu senaryoya yönelik olarak Site-to-Site VPN kurulumuna yönelik kısa bir demo gerçekleştireceğiz. Bunun için her zaman ki gibi Windows Azure Management Portal‘ımıza bağlanıyoruz. Management Portal üzerinde alt tarafta yer alan “NEW” sekmesine tıklayarak Virtual Network >> Custom Create seçeneğini tıklayarak yeni bir Virtual Network oluşturuyoruz.
Aşağıdaki gibi bir sayfayla karşılaşıyoruz ve burada bazı teknik detayları doldurmamız gerekmekte.
 Virtual Network’e ait detayları dolduracağımız bu sayfada;
Virtual Network’e ait detayları dolduracağımız bu sayfada;
Name başlığı altında oluşturacağımız VN için bir isim tanımlamamız isteniyor. Burada dikkat edilmesi gereken husus, seçeceğiniz isim daha önceden bu azure hesabınız içerisinde herhangi bir şekilde kullanmadığınız bir isim olmalı ve seçeceğiniz isim içerisinde kelime veya numara olmalı herhangi bir özel karaktere yer vermezsiniz.
Region detayında ise Windows Azure için Microsoft’a ait olan datacenter bölgelerinden hangisinde barınmasını istediğinizi seçebiliyorsunuz. Türkiye lokasyonu için performans açısından en uygun seçim North Europe olacağından tavsiyemi bu yönde veriyorum.
Affinity Group, Sanal makinelerinizi oluşturduğunuzda seçeceğiniz bölge için her bir makine dağanık olarak yerleştirilmektedir. Bu noktada istenilen yüksek performans açısından bazı zorluklar yaşanabilmektedir. Datacenter yerleşkeleri oldukça geniş bir alana yayıldıklarından dolayı makineler arası iletişimde gecikmeler yaşanabilmektedir. Bu durumu önlemek ve en iyi performanslı iletişimi sağlamak amacıyla Affinity Group yapısından faydalanalıabilir. Affinity Group oluşturduğunuz her bir makineyi seçtiğiniz datacenter lokasyonu içerisinde olası en yakın lokasyonlarda konumlandırarak en iyi şekilde iletişim performansı elde etmenizi sağlamaktadır.
Sırada DNS servers ve VPN Connectivity ayarlarının yapıldığı sayfada. Bu sayfa içerisinde bizden bir dns server için IP adresi talep ediliyor. virtual network yapısı arasında bir iletişim sağlayabilmek adına tanımlayacağımız IP adresini çıkış noktası baz alarak VN üzerinden bir ağ kurulumunu gerçekleştiriyor olacağız. Sayfanın sağ tarafında ise iki adet seçenek sunulmakta ;
Point-to-Site VPN : Virtual Private Network için yazılım ve sertifika üzerinden Kurum içerisinde client tabanlı bir bağlantı sistemi kurulucaksa bu seçenek seçilmeli.
Site-to-Site VPN : Kurum içerisinde bir VPN cihazı bulunuyorsa ve bu cihaz üzerinden kurum içi çapraz bağlantı yapısı kurulacaksa bu seçenek seçilmeli.
DNS server adresi olarak kendi bağlı bulunduğum local network adresini kullanıyorum. Bunu öğrenmek için Command Promp üzerinden bir ipconfig sorgusuyla öğrenebilirsiniz.
Site-to-Site connectivity işlemi için vpn aygıtınızın barındığı dns adresini ve azure tarafındaki adını belirlemeniz istenecektir. Adress space kısmınada bir önceki aşamada belirttiğiniz adres üzerinden size bir aralık belirlemeniz isteniyor. Hangi port aralığında bir adres kullanacağınızı sınırlandırıyorsunuz ve oluşturacağınız makineler bu adresleri kullanarak iletişim kuruyor olacaklar.
Son olarak Virtual Network yapısı içerisinde belirlediğiniz adresler üzerinden subnetler ve bir gateway oluşturulacak. Bunun için infra tarafı için ve public olarak ikitane subnet tanımlıyorum. Gateway bir tane tanımlıyorum. Adresleri daha önceki işlemde belirlediğiniz adres aralıklarına göre seçmeye dikkat edin.
 Bütün detayları doldurduktan sonra virtual network oluşturma işlemini tamamlayabiliriz. İşlem tamamladıktan sonra oluşturduğunuz vn sekmesine tıklayarak Dashboard altında aşağıdaki gibi bir resimle karşılaşacaksınız. Kurum içi ağ geçidi yapısı için gereksinimlerinize ve özelliklere göre bağlı olarak Static ve Dynamic olarak seçenekler sunulmaktadır. Bu demo için gerekli olan dynamic seçeneği ile ilerliyoruz.
Bütün detayları doldurduktan sonra virtual network oluşturma işlemini tamamlayabiliriz. İşlem tamamladıktan sonra oluşturduğunuz vn sekmesine tıklayarak Dashboard altında aşağıdaki gibi bir resimle karşılaşacaksınız. Kurum içi ağ geçidi yapısı için gereksinimlerinize ve özelliklere göre bağlı olarak Static ve Dynamic olarak seçenekler sunulmaktadır. Bu demo için gerekli olan dynamic seçeneği ile ilerliyoruz.
Gateway oluşturduktan sonra sayfada bir miktar bekletilmenin ardından, Gateway için bir adres gözükecektir.
 Bu adresin oluştuğunu gördükten sonra alt taraftaki sekmelerden Connect diyerek VPN bağlantınızı test edebilirsiniz. Bu işlemin ardından VPN ayarlarınızın VPN cihazınız tarafından tanımlanmasını sağlamak amacıyla DASHBOARD kısmında Download VPN DEVICE SCRIPT kısmından vpn cihazınıza yönelik ayarların içerildiği dosyayı indirmelisiniz.
Bu adresin oluştuğunu gördükten sonra alt taraftaki sekmelerden Connect diyerek VPN bağlantınızı test edebilirsiniz. Bu işlemin ardından VPN ayarlarınızın VPN cihazınız tarafından tanımlanmasını sağlamak amacıyla DASHBOARD kısmında Download VPN DEVICE SCRIPT kısmından vpn cihazınıza yönelik ayarların içerildiği dosyayı indirmelisiniz.
 İndirdiğiniz dosyayı wordpad ile açarak Azure portal üzerinden yaptığınız tüm config ayarlarının içerde ne şekilde yerleştiğini görebilirsiniz.
İndirdiğiniz dosyayı wordpad ile açarak Azure portal üzerinden yaptığınız tüm config ayarlarının içerde ne şekilde yerleştiğini görebilirsiniz.
Windows Azure Portal üzerinden yeni bir virtual machine oluşturarak indirdiğiniz VPN Script dosyasını bu VM içerisine aktarıyoruz ve bu dosyayı PowerShell ile birlikte açarak yükleme işlemini tamamlıyoruz. Bu işlem öncesinde power shell üzerinden Execution Policy ayarlarını RemoteSigned olarak yeniden ayarlamamız gerekiyor bunun için aşağıdaki gibi komutu PowerShell ile yazıyoruz.
İşlemleri tamamladıktan sonra tekrar windows azure portal tarafında Virtual Network’ümüzün bulunduğu sayfada Dashboard kısmına gelerek allta bulunan Connect kısmına tıklıyoruz ve bağlantımızı tamamlayarak VPN tarafını tamamen oluşturarak sonlandırıyoruz.